How to Find the Customizing Tables for IMG Objects
Quite often, developers and SAP consultants have asked me how to find out the database tables that belong to IMG objects. Some seem to know the ones they need by heart, but there is an easy way to find out which tables hold the customizing settings made in transaction SPRO.
Step 1: Select the IMG Object
This is, of course, the easiest step. You’ll know which IMG object you want the customizing table for. In my example, I’ll try to find out the customizing table for classifiable objects in the classification system. The IMG object I’ll use is SIMG_CFMENUO000O1CL, which can be found in transaction SPRO under Cross-Application Components > Classification System > Classes > Maintain Object Types and Class Types.

The IMG object that is used as an example.
Step 2: Find out the Database View or View Cluster
Most IMG objects have a database view behind them. Some, however, are more powerful and rely on a view cluster to make the customizing settings.
To find out the database view or view cluster, right-click the IMG object in the IMG tree and select “Display Technical Info”. On the window that opens, select the “Maint. objects” tab strip.
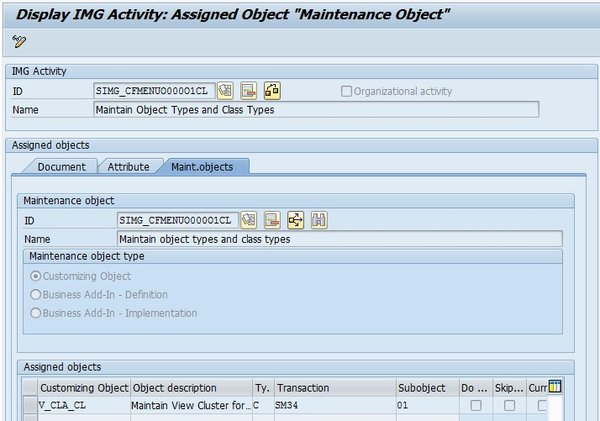
The view cluster for an IMG object
In the “Assigned objects” table control, you’ll see the name of the view or view cluster that is behind this IMG object. Sometimes, you’ll be able to deduce from the naming which one it is; also, view clusters will always have SM34 as their transaction. If it’s a simple database view, it will be SM30.
If you’re working with a database view, skip the next step and proceed to step 4 directly.
Step 3: Resolve the View Cluster
To find out which database views are behind a view cluster, use the transaction SE54. On the entry screen, click “Edit View Cluster” to change modes, then enter the name of the view cluster you want to see. Change to the “Object structure” folder on the left and you’ll see a list of all views that are part of this view cluster.
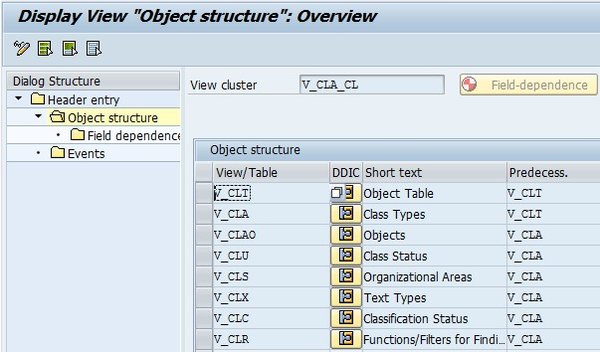
Using Transaction SE54
Now there’s the issue of selecting the right database view. Most times, you’ll see it from the name of the view. If you don’t, you will have to try them all until you find the right one. Once you know which view you want, it’s just a matter of finding out the tables behind it.
Step 4: Find the Customizing Table
The last step is an easy one again. Just click the button in the “DDIC” column, or go to transaction SE11 and enter the name of the respective view. Under the tabstrip “Table/Join Conditions”, you’ll see which tables are included in this view. One of them will hold the data you want – in my case, it’s table TCLT.
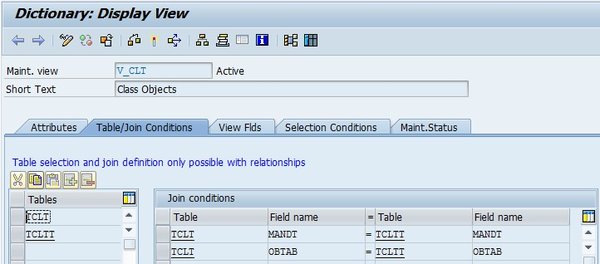
Join Conditions of a database view
Happy developing!